
- Microsoft remote desktop 8.0.5 for mac os x install#
- Microsoft remote desktop 8.0.5 for mac os x update#
- Microsoft remote desktop 8.0.5 for mac os x windows 10#
- Microsoft remote desktop 8.0.5 for mac os x password#
- Microsoft remote desktop 8.0.5 for mac os x Pc#
If you encounter any errors, you can contact us via Help > Report an Issue. Thanks to everyone who reported bugs and worked with us to diagnose and fix issues. This interval can be changed using the ClientSettings.WorkspaceAutoRefreshInterval user default (minimum is 30 minutes and maximum is 24 hours). Note that by default subscribed workspaces are refreshed every six hours. In addition, we have continued to make updates to improve connectivity and performance metrics when connecting to Azure Virtual Desktop.
Fixed an issue where the session window would flash rapidly in the "Mission Control" or "Application windows" view. Updated the mouse to change to a hand glyph when hovering over a red input error indicator. Addressed an issue where double-clicking the title bar incorrectly stretched the session window. Microsoft remote desktop 8.0.5 for mac os x Pc#
Fixed an issue where adding a folder to redirect to a bookmark would enable the "Add" button with an empty PC name. Deletion of an Azure Virtual Desktop workspace now correctly removes all associated workspaces. Addressed scenarios where the mouse cursor would disappear while connected to a remote PC. Fixed an issue where the session window could not be made wider when placed at the top or bottom of the screen. Added UI to report if a remote app could not be launched on the server due to not being on the system allow list. Added a checkbox to General Preferences to enable/disable Microsoft Teams optimizations. Microsoft remote desktop 8.0.5 for mac os x update#
Addressed a multimon issue where the mouse cursor shape would not update correctly when dragging between monitors.Fixed an issue where window titles in the list of connected remote apps were blank.Improved the error messages that are displayed when user accounts fail to update.Fixed a bug that made it difficult to resize remote app windows.Addressed an issue where the name of a redirected folder would be incorrect in the remote session.Fixed an issue where the session window would sometimes be enlarged after connecting.Fixed an issue where the session window may jump to another monitor when auto-reconnect kicks in.Added background refresh for subscribed workspaces.That’s it – you’re all done.In this release we've worked through some bugs that were hanging around in our backlog.Microsoft does this to make the connection faster.
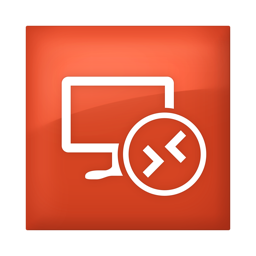
Note: your Windows desktop wallpaper won’t be displayed – it’ll just be a blank background.
Ta-da! You’re now able to view and control your Windows computer from your Mac. You may get a warning regarding certificates – click Continue if you do. Microsoft remote desktop 8.0.5 for mac os x password#
When prompted, enter the username and password that you use on your Windows computer. Double-click the newly created Remote Desktop. This is particularly helpful for when you setup multiple remote connections. Then give this connection a “friendly name” – something that indicates which PC you’re connecting to. 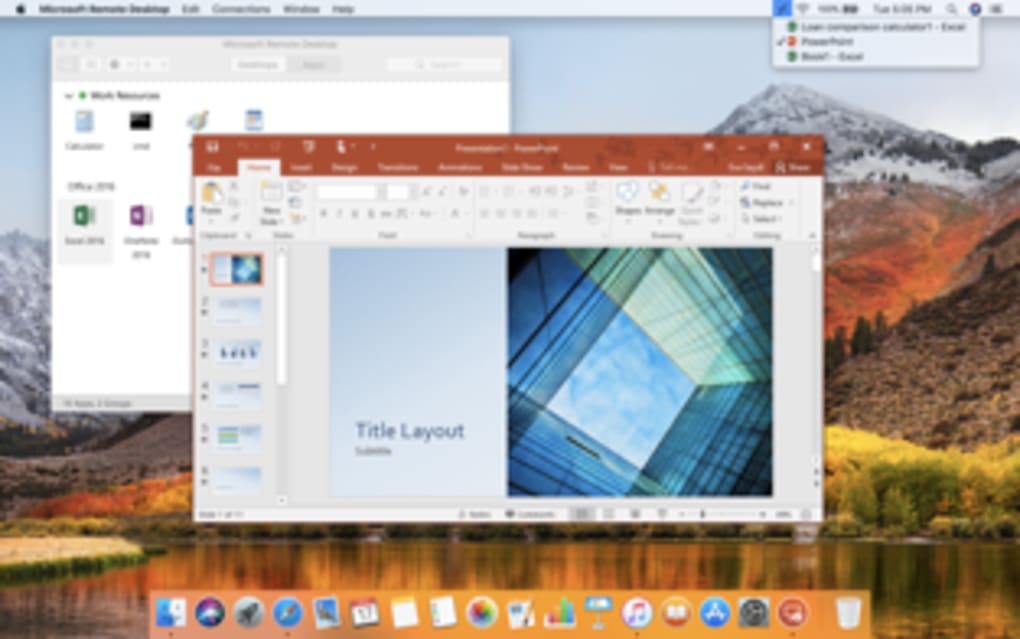
After I installed new Microsoft Remote Desktop it started to open window in. If you need help figuring that out, it’s super easy and can be done by following the instructions found in this guide. OS X MavericksNow when I can connect to server with RMD I noticed that. The first is the IP address your PC is using.
From here you’ll need to enter some info about your Windows computer. Once you’ve reached the main MRD screen, click the Add PC button. Then click OK when you’re prompted to allow Microsoft Remote Desktop access to your camera. Now you’ll probably be prompted to allow access for a couple of things – the first is to allow Microsoft Remote Desktop to access your microphone. Select either Yes or Not now depending on your preference. Once the installation has completed, launch Microsoft Remote Desktop from your Applications folder. Microsoft remote desktop 8.0.5 for mac os x install#
Start by heading over to the Mac App Store and install Microsoft Remote Desktop, which is completely free. Set Up and Configure Microsoft Remote Desktop on Your Mac That’s it for the Windows settings – now switch over to your Mac. Now there should be a check in the box labelled Keep my PC awake for connections when it is plugged in. In the Power & sleep section make sure that Sleep is set to Never. In order to make sure your PC is always available for remote connections, click the Show settings link. When prompted, click the Confirm button. From the menu on the left side of the window, select Remote Desktop. Open your Windows Settings and select the System option. Microsoft remote desktop 8.0.5 for mac os x windows 10#
This will allow you to view, control and use your Windows 10 PC remotely from your Mac.

This guide will take you step by step through the process of configuring your Windows 10 computer for remote connections, and then setting up macOS to make those connections.


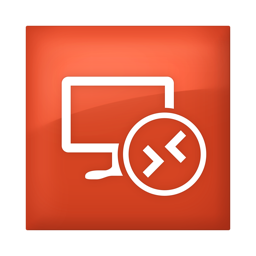
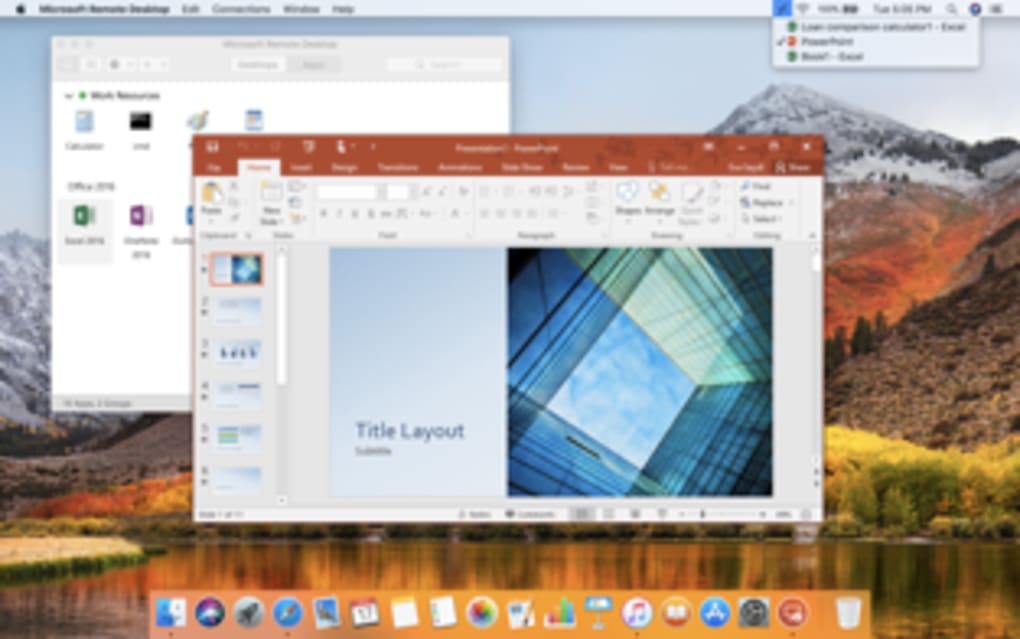



 0 kommentar(er)
0 kommentar(er)
